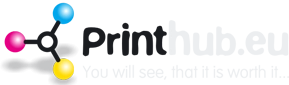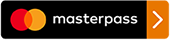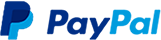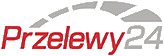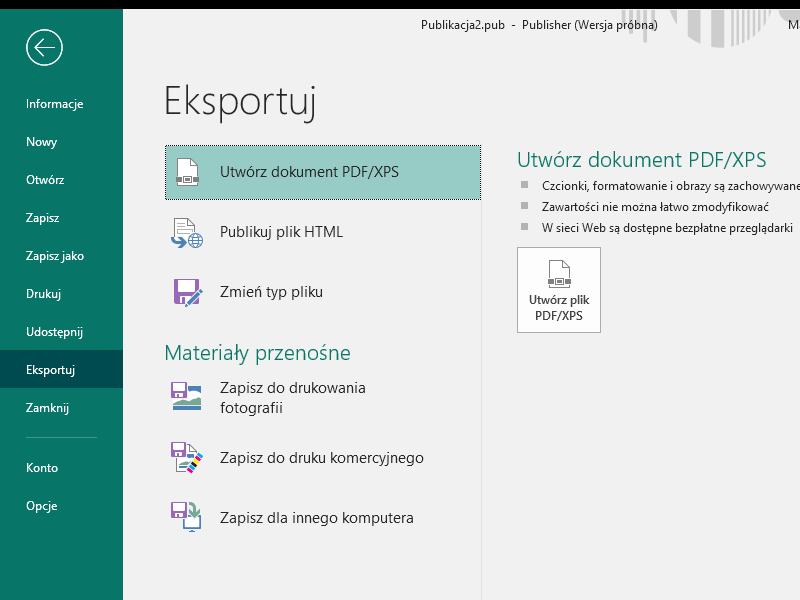 Hur man förbereder ett PDF-dokument för utskrift från Microsoft Publisher
Hur man förbereder ett PDF-dokument för utskrift från Microsoft PublisherVi väljer export och skapar sedan en PDF-fil.
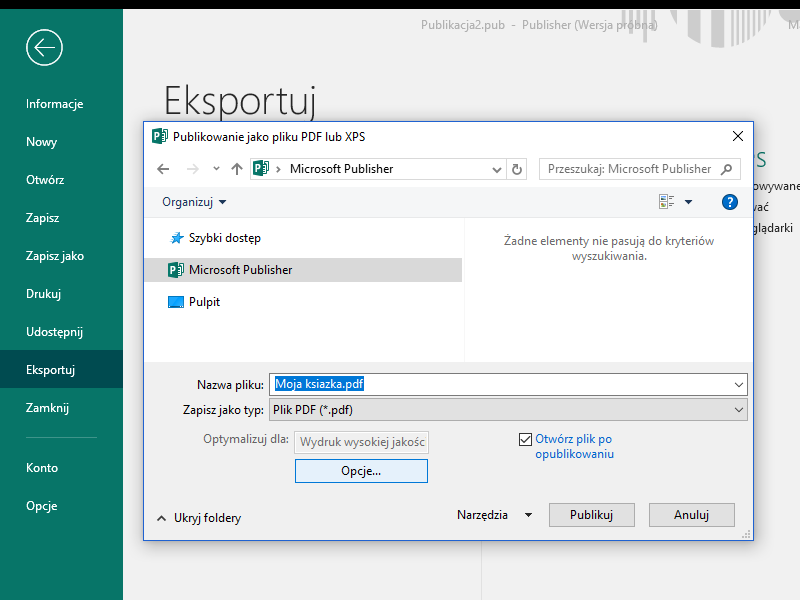 Välj sökvägen för att spara och ange ditt namn och klicka sedan på ALTERNATIV.
Välj sökvägen för att spara och ange ditt namn och klicka sedan på ALTERNATIV.
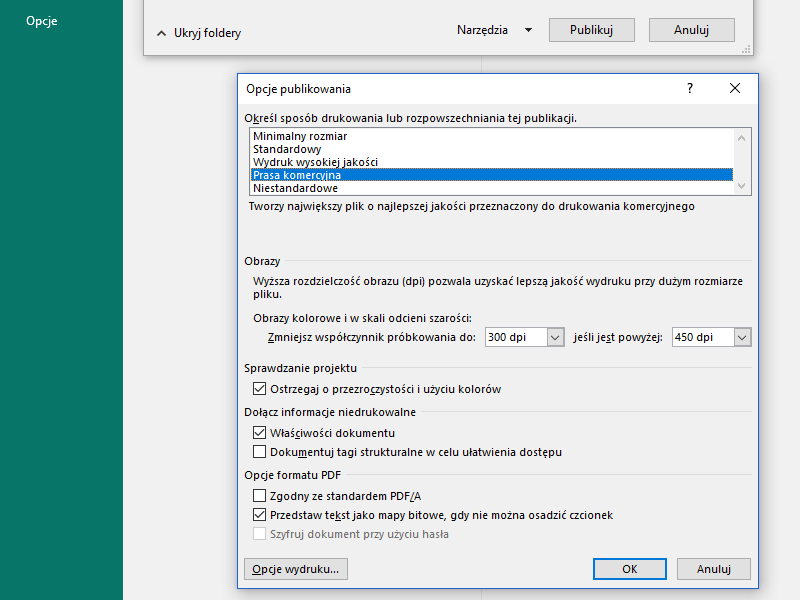 I alternativen, ställ in "Kommersiell press", klicka på OK. Sedan sparar vi dokumentet.
I alternativen, ställ in "Kommersiell press", klicka på OK. Sedan sparar vi dokumentet.
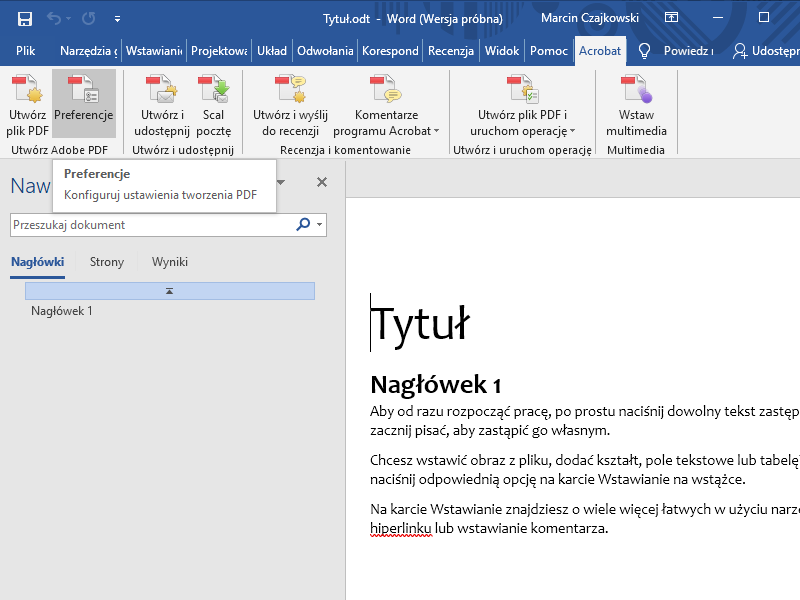 Hur man förbereder ett PDF-dokument för utskrift från Microsoft Word
Hur man förbereder ett PDF-dokument för utskrift från Microsoft WordInnan vi börjar exportera måste vi göra inställningar. För att göra detta väljer vi inställningar från Acrobat-menyn.
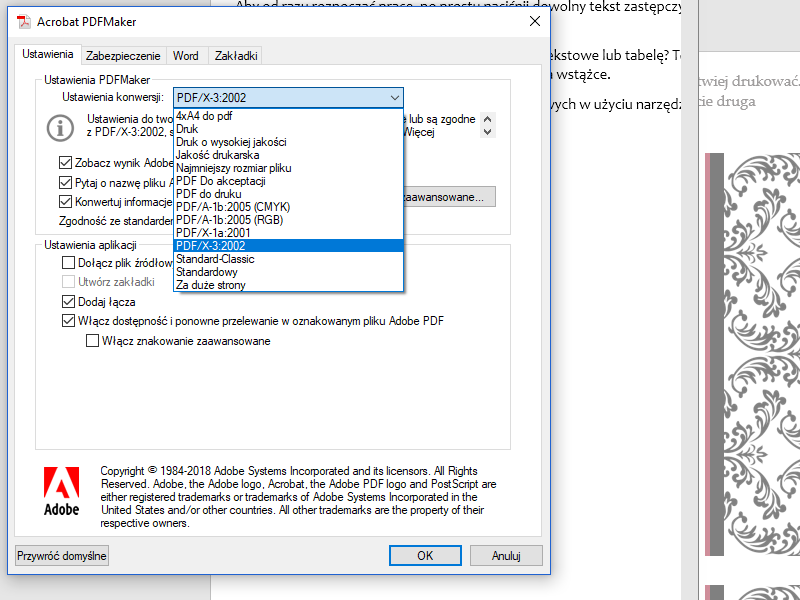 I PDFMaker-inställningarna, välj "PDF/X-3:2002", om tillgängligt, välj "skrivarkvalitet" och klicka på "OK"
I PDFMaker-inställningarna, välj "PDF/X-3:2002", om tillgängligt, välj "skrivarkvalitet" och klicka på "OK"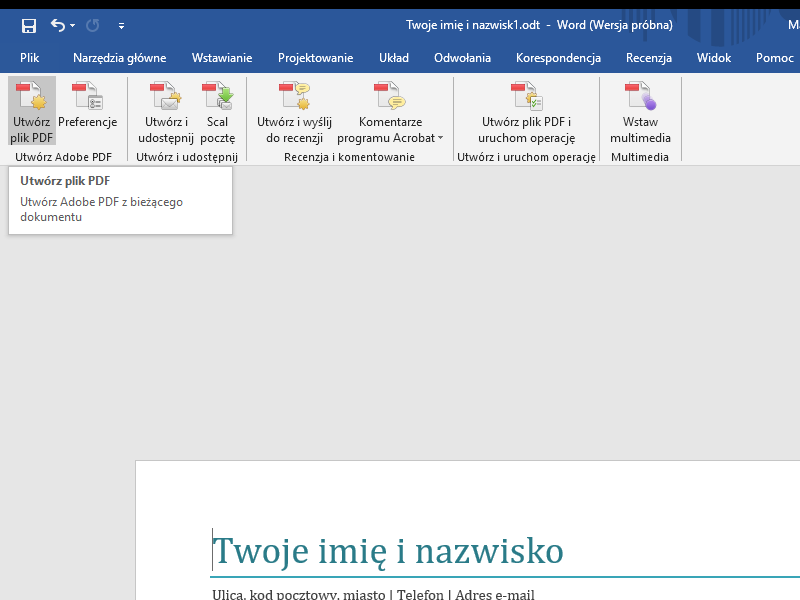 Välj sedan "skapa PDF-fil"
Välj sedan "skapa PDF-fil"
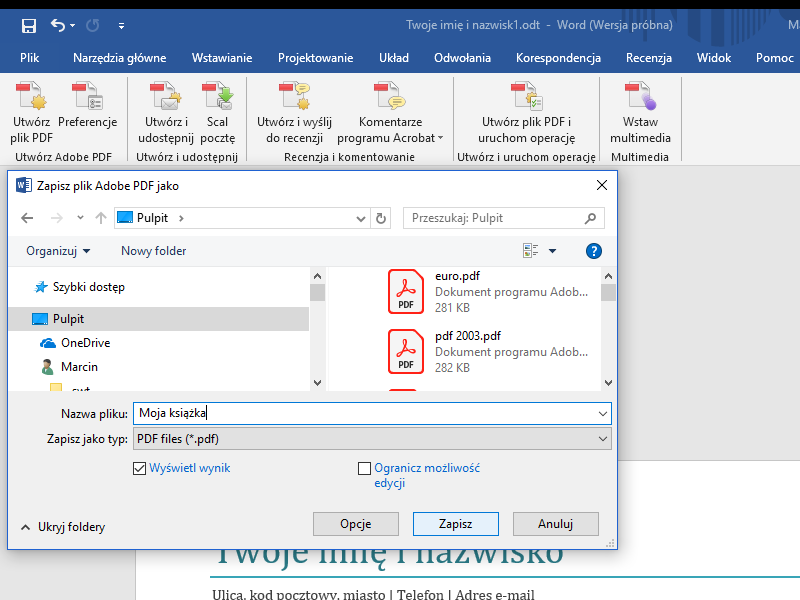 Vi väljer sökvägen för att spara och anger dokumentnamnet och sparar sedan. På grund av det faktum att Microsoft Word inte stöder CMYK-designläget rekommenderar vi inte detta program för att skicka in färgverk
Vi väljer sökvägen för att spara och anger dokumentnamnet och sparar sedan. På grund av det faktum att Microsoft Word inte stöder CMYK-designläget rekommenderar vi inte detta program för att skicka in färgverk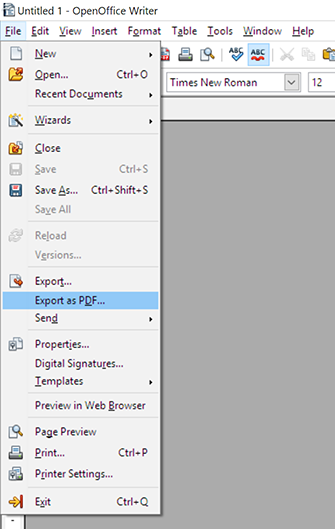 Hur man förbereder ett PDF-dokument för utskrift från Open Office
Hur man förbereder ett PDF-dokument för utskrift från Open Office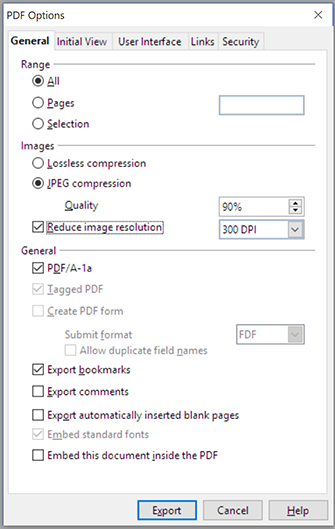 Vi ställer in parametrarna enligt formeln.
Vi ställer in parametrarna enligt formeln.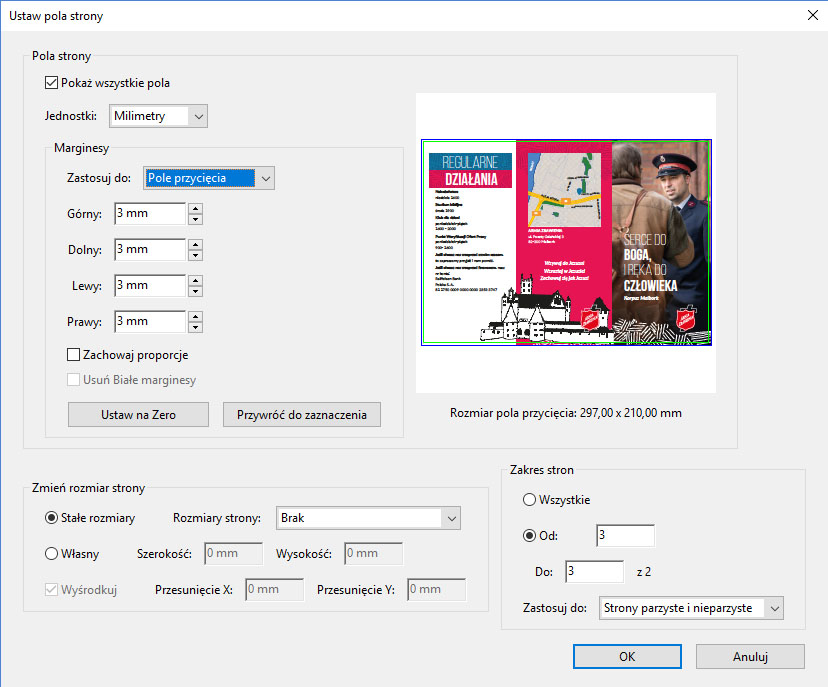 Kontrollera sidfältet i PDF
Kontrollera sidfältet i PDFAdobe Acrobat låter dig kontrollera om sidfälten i ett PDF-dokument har definierats korrekt.
Förberedelse av en svartvit bok för tryckning - För nybörjare
Filer för boktryck ska levereras exklusivt i PDF-format.
PDF är det optimala formatet för att överföra alla grafiska designer och publikationer. Tack vare sin interna kompression och speciella struktur har PDF en liten filstorlek och säkerställer att vårt projekt ser likadant ut på varje dator, vilket inte är standard för andra format.
Innan du sparar dokumentet i PDF-format
Säkerställ att layouten följer de nödvändiga reglerna för korrekt tryckning som beskrivs nedan.
Definiera dokumentsidan
Sidan yta (trimbox): t.ex. 297x210 mm
Sidformatet vi arbetar med måste motsvara det beställda bokformatet.
Marginal: 10 - 20 mm
Vid design bör alla viktiga projektkomponenter som text, teckningar osv. vara på ett lämpligt avstånd från sidans kant. För detta ändamål är det värt att definiera en säker marginal i applikationen.
Om de inre sidorna har en icke-vit bakgrund som når sidans kant, lägg till ett utfall
Utfall: 2 mm - 3 mm
I PDF-format känt som bleedbox, är det bakgrund som bör sträcka sig 2-3 mm utöver sidans format. Utfallet klipps bort under bokbindning, vilket möjliggör eliminering av vita kanter vid sidans kant. Om det saknas utfall i ett PDF-dokument med tryckt bakgrund, förbehåller sig tryckeriet rätten att minska bokformatet med några millimeter för att undvika vita kanter. Du kan också definiera ett utfall genom att skapa sidor i motsvarande större storlek, lägga till 4 mm till sidstorleken i varje axel.
Bokens rygg
Om ryggen inte innehåller någon tryckt information och har samma bakgrundsfärg som omslaget (t.ex. vit), behöver du inte utföra några ytterligare uppgifter. Placera helt enkelt omslagssidorna i PDF-dokumentet tillsammans med de inre sidorna i rätt ordning.
Om ryggen innehåller text eller en färg som skiljer sig från omslaget, förbered dess bredd enligt antalet sidor. Den korrekta ryggen bredd visas i bokkalkylatorn på Printhub-webbplatsen efter att du har angett alla dess parametrar.
I detta fall levererar du ryggen i ett separat PDF-dokument eller hela det monterade omslaget (första och sista sidan med ryggen i mitten) enligt omslagsmallen som laddats ner från vår kalkylator.
Export/spara det färdiga arbetet i PDF-format
Varje grafiskt program och ordbehandlare har möjlighet att spara/exportera projektet till PDF-format. Vid val av export/spara till PDF-alternativet kan du välja avancerade inställningar.
Grafiska program har vanligtvis fördefinierade inställningar för PDF-export. Välj i detta fall enligt tillgänglighet:
- PDF/X-4:2008
- PDF/X-3:2002
- PDF/X-1a:2001
- Tryckkvalitet
Vid sidan av bilderna visar vi exportmetoden från populära program.
Ladda upp färdiga projekt för tryckning
Uppladdning av PDF-projekt är endast tillgänglig för inloggade användare. Du kan ladda upp filen endast till en tidigare sparad offert eller en redan lagd beställning. Om du inte har något sparat arbete på ditt konto är uppladdning inte tillgänglig.
För att ladda upp PDF-projektet
- Efter att beställningen har lagts, klicka på "Mina beställningar"-knappen, hitta den aktuella beställningen i beställningslistan och klicka på "Ladda upp".
- Före beställning, under offert, logga in och klicka på "Spara offert", ange ditt eget jobbnamn och bekräfta.
Klicka på "Mitt konto" > "Sparade offerter" i övre högra hörnet och klicka på "Ladda upp" i offertlistan.
Efter att ha laddat upp PDF-filen
Markera dokumentet som komplett om ett komplett dokument med omslag och innehåll laddats upp, eller som omslag/innehåll om två separata dokument laddats upp. Dokumentmarkering är nödvändig för att starta förhandsgranskningsproceduren.
Efter att ha markerat de uppladdade filerna får du ett e-postmeddelande med en förhandsgranskningslänk med överlagda linjer:
- Röd-grå är skärområdet (trimbox) som motsvarar det färdiga produktformatet
- Grå-vit är området som ska skäras bort (bleedbox) där bakgrunden måste nå
- Grön-vit är den rekommenderade marginalen för text och viktiga objekt (artbox)
Om förhandsgranskningarna är korrekta
Klicka på "Starta produktion"-knappen under förhandsgranskningslänken. Tryckeriet kommer att börja bearbeta beställningen om den redan har betalats.
Om förhandsgranskningarna är felaktiga
Du kan radera den uppladdade filen och sedan ladda upp det korrigerade projektet igen.
Vanliga fel i PDF-dokument
- Dokumentformat som skiljer sig från det beställda produktformatet
- Sidorientering som skiljer sig från den beställda produkten
- Felaktigt definierade PDF-dokumentsidor
- Vit objektövertrycksinställning
- Saknat utfall
- Text på vikningen
- Text precis vid skärkanten
- Felaktiga färger: RGB, Pantone